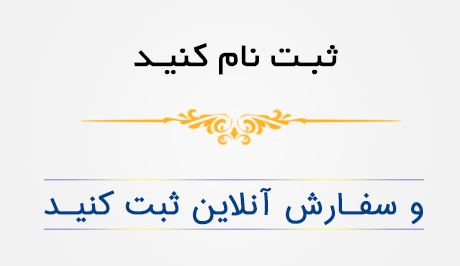ش
درس اول:
آموزش گام به گام نرم افزار رویت Revit
مرجع کاربردی:
هنگامی که نرم افزار رویت یا Revit Architecture را اجرا می کنیم، در اولین پنجره ای که باز می شود، دو محیط اصلی برنامه، یعنی محیط Project ومحیط Family نشان داده می شود، محیط Project، محیط است که درآن می توانیم ساختمان و المان های مختلف را طراحی کرده، و به عنوان پروژه های آن را ذخیره کنیم، محیط Family محیط هایی هستند که در آنها می توانیم با توجه به دسته بندی انجام شده، المان های مختلف را طراحی کرده و در پروژه های از آنها استفاده کنیم.
برای ایجاد یک پروژه های جدید بر روی New کلیک می کنیم، محیط اصلی برنامه باز می شود، اکنون با قسمتهای مختلف این محیط آشنا می شویم:
منوApplication Menu : ابزارهای مدیریت فایلها مانند: باز کردن یک پروژه جدید، ذخیره کردن فایلها، خروجی گرفتن از آنها و ... در این قسمت واقع شده اند.
نوار ابزار Quick Access : درقسمت بالای صفحه قرار دارد. ابزارهایی که کاربرد بیشتری دارند را برای سهولت دسترسی در این قسمت قرار می دهیم .
نکته 1 : در این نوار ابزار، ابزار( Ctrl + Z ) Undo وجود دارد که با آن می توانیم مراحل ترسیم را به عقب باز گردیم، اگر بر روی فلش سمت راست آن کلیک کنیم، می توانیم هر مرحله ای را که خواستیم انتخاب کنیم تا به عقب بازگردد.
نوار ابزار Ribbon : بیشتر ابزار های برنامه در این قسمت و در زبانه های مختلف واقع شده اند، برای مثال ابزار Wall در زبانه Home و پانل Build واقع شده است.
نوار تنظیمات ( Options ber ): در زیر قسمت Ribbon قرار گرفته و تنظیمات خاص، بسته به ابزار انتخاب شده در این قسمت قرار می گیرد.
(View) Drawing Area : منطقه ای که در آن می توانیم اشیاء مورد نظر را ترسیم کنیم.
ابزار View Cube : در منطقه ترسیم و در دید سه بعدی وجود دارد، که با استفاده از آن می توان ترسیم را از پرسپکتیو ها و نماهای مختلف مشاهد کرد.
پنجره Properties : در سمت چپ صفحه قرار دارد و تنظیمات دید مورد نظر ( پلان – سه بعدی و ...) و یا ابزار انتخاب شده در این قسمت ظاهر می گردد.
پنجره Project Browser : در سمت چپ صفحه قرار دارد که با استفاده از آن می توانیم به قسمت های مختلف پروژه های دسترسی داشته باشیم.
نکته 2 : اگر این پنجره بسته شد، در زبانه VieW، ابزار Interface را انتخاب کرده و درمنو کرکره ای باز شده گزینه Project Browser را فعال می کنیم.
نرم افزار رویت Revit
آموزش نرم افزار رویت Revit
نکته 3 : زیر مجموعه Ceiling Plans در این پنجره ، پلان معکوس ( دید سقف ) را به ما می دهد.
 نوار ابزار Vie Control : نوار ابزاری که در پایین منطقه ترسیم قرار دارد و با استفاده از ابزار های واقع در آن می توان نحوه نمایش اشیاء را تغییر داد.
نوار ابزار Vie Control : نوار ابزاری که در پایین منطقه ترسیم قرار دارد و با استفاده از ابزار های واقع در آن می توان نحوه نمایش اشیاء را تغییر داد.
نکته 4 : در منطقه ترسیم، دکمهShift و دکمه وسط موس، اشیاء را می چر خاند، همچنین با فشردن دکمه F8، ابزار Steering Wheels فعال می شود که با استفاده از آن نیز می توانیم اشیاء را چرخانیده و از زوایای مختلف به آنها نگاه کنیم.
نکته 5: در نسخه 2011 احتمال دارد برنامه رویت مسیر فایلهای Template (الگو ) را نشناسد، برای این منظور تراز های طبقاتی دلخواه را ایجاد کرده و چهار نما برای آن منظور می کنیم. در پنجره Project Browser نیز نماها در زیر مجموعه Elevations قرار می گیرند، ( برای ایجاد نما و ایجاد تراز های طبقاتی به بخشهای مربوط مراجعه کنید) و سپس از منو R آن را به عنوان Template ، ذخیره ( Save ) می کنیم سپس از منو R گزینه Options در پایین سمت راست، را انتخاب می کنیم و در پنجره باز شده ، درزبانه File Locations در قسمت Default templates file بر روی Browse کلیک و فایل ذخیره شده را انتخاب کرده: و در نهایت بر روی Ok کلیک می کنیم. از این به بعد هر موقع برنامه را اجرا کنیم، تنظیمات محیط پروژه بر طبق فایل الگوی معین شده اعمال می شود.
نکته 6 : در همان زبانه File Locations در قسمت Defualt Path for family template files ، بر روی دکمه Browse کلیک کرده و مسیر پوشه Metric Templates را مشخص می کنیم. سپس در همین زبانه بر روی دکمه Places کلیک کرده و در پنجره باز شده در سطر Metric Library می توانیم مسیر پوشه Metric Library را مشخص کنیم . پوشه Metric Library پوشه ای family های ساخته شده برنامه ( مبلمان، منبع نور، در ، پنجره و ...) در آن واقع شده اند.
آموزش رویت Revit